Bài giảng điện tử bằng PowerPoint ấn tượng chỉ với 3 bước
Để thiết kế một bài giảng điện tử ấn tượng bằng PowerPoint có khó không? Hoàn toàn không! PowerPoint cung cấp cho bạn một khả năng sáng tạo, một phương tiện trợ giúp trực quan mạnh mẽ giúp bài thuyết trình thêm ấn tượng. Để sử dụng thành thạo PowerPoint mất khá nhiều thời gian. Nhưng chỉ cần tuân thủ 3 bước sau đây là bạn đã có được một bài thuyết trình độc đáo và hiệu quả.
Bước 1: Tạo một giáo án điện tử mới bằng PowerPoint
Chọn bản trình chiếu trống hoặc theo mẫu
Đặt tiêu đề cho bản trình chiếu giáo án điện tử của bạn
Bước 2: Tùy chỉnh bản trình chiếu
Thêm hiệu ứng chuyển tiếp giữa các slide
Thêm ảnh cho bài giảng điệntử của bạn
Bước 3: Làm cho bài giảng điện tử trở nên đáng nhớ và ấn tượng
Áp dụng phong cách nhất quán, tinh tế
Kiểm tra lại lỗi chính tả và ngữ pháp
Bước 1: Tạo một giáo án điện tử mới bằng PowerPoint
Chọn bản trình chiếu trống hoặc theo mẫu.

- Khi bắt đầu tập tin PowerPoint mới để làm bài giảng điện tử, bạn có thể tạo bản trình chiếu trống (Blank) hoặc theo mẫu có sẵn. Bản trống cho phép bạn tự do sáng tạo nhưng sẽ mất khá nhiều thời gian. Còn bản mẫu đã được thiết kế sẵn, tuy nhiên chưa chắc đã đáp ứng được nhu cầu của bạn.
- Nếu bạn chọn mẫu có sẵn, hãy yên tâm là bạn có thể chỉnh sửa bất kỳ khía cạnh nào của bản mẫu. Cho nên hãy thoải mái chọn bản nào thích hợp nhất rồi điều chỉnh tới khi ưng ý.
- Bạn có thể áp dụng chủ đề của dự án sau khi thêm nội dung. Nhấp chuột vào thẻ Design (thiết kế) và chọn chủ đề. Chủ đề lập tức được áp dụng vào dự án. Bạn có thể hoàn tác (Ctrl + Z) hoặc trở lại chủ đề trống nếu không hài lòng.
- Bạn có thể sử dụng bản mẫu từ thẻ File (Tập tin). Nhấp chuột vào New (Mới) và truy cập vào các bản mẫu khả dụng (tranh ảnh, Video). Bạn có thể tải thêm bản mẫu từ các nguồn trực tuyến.
Đặt tiêu đề cho bản trình chiếu giáo án điện tử của bạn.
Tiêu đề là điều đầu tiên đập vào mắt học sinh. Bạn nên đặt tiêu đề dễ đọc và khái quát được chủ đề của bài. Đa số người thuyết trình sẽ thêm tên họ hoặc tên nhóm vào phần tiêu đề.
- Các bạn lưu ý: Slide đầu tiên của bài thuyết trình rất quan trọng. Nó tạo ấn tượng ban đầu cho người xem và thường sẽ quyết định sự cuốn hút và điểm số của bài giảng điện tử của bạn.
Thêm Slide mới cho bài giảng điện tử
- Thêm slide mới để chèn nội dung. Nhấn Ctrl + M để tạo slide mới. Slide trống sẽ được thêm vào sau slide hiện tại. Slide bao gồm hộp thoại tiêu đề và hộp thoại văn bản. Bạn có thể chọn sử dụng chúng hoặc chèn vật thể qua thẻ Insert (Chèn).
- Khi thêm hộp thoại văn bản, bạn có thể nhấp chuột và kéo để thay đổi kích thước. Hoặc điều chỉnh bằng cách nhấp và kéo ở góc hộp thoại.
- Bạn có thể nhấp chuột vào bất kỳ hộp thoại nào và bắt đầu gõ để chèn nội dung vào bản trình chiếu. Bạn có thể định dạng chữ giống như vẫn làm trong Word, tùy chọn định dạng có sẵn trong thẻ Home.
Điều hướng bản trình chiếu bài giảng điện tử của bạn.
Bạn có thể dùng khung bên trái cửa sổ để kéo nhanh slide. Nhấp chuột vào đó để mở slide và chỉnh sửa. Bạn có thể nhấp chuột vào thẻ Outline (Dàn bài) để xem dàn bài của bản trình chiếu. Mỗi slide sẽ được dán nhãn bởi tiêu đề của slide đó.
Xem lại bản trình chiếu.
Bạn có thể chạy thử bản trình chiếu bằng cách nhấn F5. Nhấp chuột để đổi slide. Xem lại bản trình chiếu để kiểm tra độ dài và mạch thông tin của từng slide có hợp lý không.
- Đến đây, bước 1 đã hoàn tất. Bạn hãy để ý nhé. Bước 1 ta chỉ tạo khung bài và nội dung tĩnh cho giáo án điện tử. Còn hiệu ứng chuyển động của chúng đâu? Ta hãy tiếp tục bước 2.
Bước 2: Tùy chỉnh bản trình chiếu
Thêm hiệu ứng chuyển tiếp giữa các slide.
- Sau khi chèn nội dung vào slide, bạn có thể thêm hiệu ứng để làm học sinh hứng thú. Chọn slide và nhấp chuột vào thẻ Transitions (Chuyển tiếp). Bạn sẽ thấy danh sách những hiệu ứng thông dụng. Bạn có thể nhấp chuột vào mũi tên ở phía cuối để xem danh sách đầy đủ.
- Khi chọn hiệu ứng, nó sẽ tác động đến cách xuất hiện của slide. Ví dụ, bạn thêm hiệu ứng vào Slide 2 thì hiệu ứng sẽ được áp dụng khi chuyển từ Slide 1 sang Slide 2. Bạn có thể xem trước hiệu ứng ở cửa sổ chỉnh sửa.
Lưu ý: Không nên thêm quá nhiều hiệu ứng. Điều này có thể làm học sinh xao nhãng khỏi điều quan trọng nhất chính là nội dung bài giảng điện tử của bạn.
Thêm hình nền cho bài giảng điện tử.
Nền trắng khá là nhàm chán. Nếu bản trình chiếu của bạn là phông chữ tiêu chuẩn trên nền trắng thì phân nửa học sinh sẽ ngủ gật trước khi chuyển sang slide thứ 3. Hãy dùng hình nền tinh tế để gây ấn tượng với học sinh.
- Nhấp chuột phải vào khu vực trống trên slide và chọn “Format Background” (Định dạng hình nền) hoặc nhấp chuột vào thẻ Design và chọn biểu tượng mũi tên bên cạnh “Background” (Hình nền) ở phía ngoài cùng bên phải.
- Chọn kiểu lấp đầy(Full). Bạn có thể chọn nền màu, nền đậm nhạt hoặc nền họa tiết hoặc ảnh nền. Hãy trải nghiệm cho tới khi tìm được hình nền phù hợp với bài thuyết trình.
- Theo mặc định, hình nền chỉ được áp dụng với slide hoạt động. Nhấp chuột vào “Apply to All” (Áp dụng cho tất cả) để thêm hình nền vào toàn bộ slide.
Và một điều quan trọng khi chọn hình nề: Nhớ chọn nền sao cho dễ đọc chữ.
Thêm ảnh cho bài giảng điện tử của bạn
Thêm ảnh, biểu đồ và các phương tiện hỗ trợ trực quan giúp học sinh nắm bắt ý tưởng của bài thuyết trình và ghi nhớ chúng. Hình ảnh giúp phần văn bản bớt nhàm chán và học sinh dễ dàng tiếp thu.
- Nhấp chuột vào thẻ Insert. Có rất nhiều tùy chọn chèn vật thể. Nhấp chuột vào nút Picture (Ảnh) để chèn ảnh từ một tập tin trên máy tính. Bạn có thể nhấp chuột vào nút Photo Album (Album ảnh) để chèn cả album vào slide.
- Sử dụng nút Charts (Biểu đồ) để chèn biểu đồ giúp học sinh dễ dàng năm được dữ liệu. Sau khi chọn kiểu Chart, chương trình Excel sẽ được mở, cho phép bạn nhập dữ liệu sao sao chép từ bảng tính có sẵn.
- Sử dụng nút Shapes (Hình khối) để chèn hình khối được tạo sẵn hoặc tự vẽ hình. Bạn có thể dùng Shapes để phác thảo những văn bản quan trọng hoặc tạo mũi tên và các chỉ thị trực quan khác.
Lưu ý: Tránh sử dụng quá nhiều hình minh họa. Nếu bản trình chiếu có nhiều ảnh thì học sinh khó có thể thu thập thông tin viết bằng chữ.
Thêm liên kết.
Bạn có thể thêm liên kết vào slide để truy cập nhanh website hoặc địa chỉ email. Điều này đặc biệt hữu ích nếu bạn muốn bài thuyết trình được nhiều người biết đến và mọi người có thể dễ dàng truy cập trang web có liên quan hoặc gửi email cho bạn
- Để thêm đường dẫn, đặt trỏ chuột vào hộp thoại văn bản và nhấp chuột vào nút Hyperlink trong thẻ Insert. Bạn có thể chọn đường dẫn tới tập tin trên máy tính, địa chỉ email, trang web hoặc thậm chí là một slide khác trong bản trình chiếu.
Nhúng video.
Bạn có thể thêm tập tin video vào slide. Cách làm này rất hiệu quả tạo hứng thú cho học sinh và người xem. Hoặc bạn có thể chèn bất kỳ tập tin video nào liên quan tới bài thuyết trình. Video sẽ được phát khi slide xuất hiện (bạn có thể chọn tự động phát hoặc phát khi click chuột)
- Nhấp chuột vào nút Video trong thẻ Insert. Bạn có thể truy cập máy tính để tìm tập tin video.
- Bạn có thể nhúng YouTube video mặc dù đây không phải là cách trực tiếp.
Bước 3: Làm cho bài giảng điện tử trở nên đáng nhớ và ấn tượng
Hạn chế số lượng slide.
Một bản trình chiếu dài dòng sẽ làm học sinh thấy nhàm chán, cho dù học sinh thích thú với chủ đề của bạn tới đâu. Những slide không liên quan hoặc chứa ít nội dung cũng làm giảm sự hứng thú của học sinh. Hãy cố gắng làm bản trình chiếu ngắn gọn súc tích, nhớ sử dụng khoảng cách giữa mỗi slide để tối đa tiềm năng.
Chọn phông chữ thích hợp cho bài giảng điện tử.
- Bản trình chiếu sinh ra là để đọc, nếu không thì chẳng khác gì bài diễn thuyết. Đảm bảo rằng học sinh có thể dễ dàng đọc được nội dung trên slide. Cỡ chữ 10 có thể phù hợp khi bạn ngồi trước máy tính, nhưng khi được trình chiếu thì học sinh khó có thể đọc được.
- Ở phần ghi chú, nhớ chọn phông chữ dễ đọc. Các phông chữ cách điệu trông đẹp nhưng học sinh chẳng quan tâm nó trông như thế nào nếu họ không đọc được.
Áp dụng phong cách nhất quán, tinh tế.
Bản trình chiếu hoàn thiện nhất phải có một phong cách nhất quán, cẩn thận. Hạn chế sử dụng màu sắc và phong cách biểu tượng để làm nổi bật bản trình chiếu. Nếu không biết thiết kế, bạn có thể tham khảo bản mẫu.
Kiểm tra lại lỗi chính tả và ngữ pháp.
- Nếu sai chính tả một từ, bạn có thể không chú ý nhưng ai đó phía dưới sẽ phát hiện ra. Lỗi chính tả và ngữ pháp sẽ làm giảm độ tin cậy của bạn, nên hãy kiểm tra cẩn thận xem nội dung đã được trình bày sạch đẹp và chính xác hay chưa.
- Nhờ ai đó soát lỗi giúp bạn. Người ngoài sẽ dễ dàng phát hiện lỗi hơn.
Luyện tập!
PowerPoint chỉ là một phần của bài giảng điện tử. Phần khác chính là bản thân bạn! Dành thời gian luyện tập thuyết trình theo slide. Căn giờ và đảm bảo rằng mỗi slide tổng hợp chính xác những luận điểm bạn định nói. Ghi chú hoặc học thuộc bài diễn thuyết, không nên đọc slide khi thuyết trình.
Trên đây là 3 bước để bạn có thể tạo ra một bài giảng điện tử ấn tượng. Hãy lưu ý rằng: tất cả chỉ là tương đối bạn nhé
Nguồn: https://www.wikihow.vn/
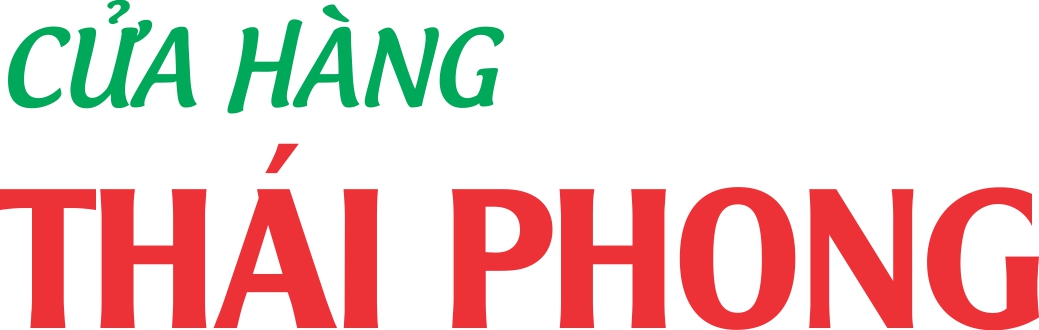
Trả lời